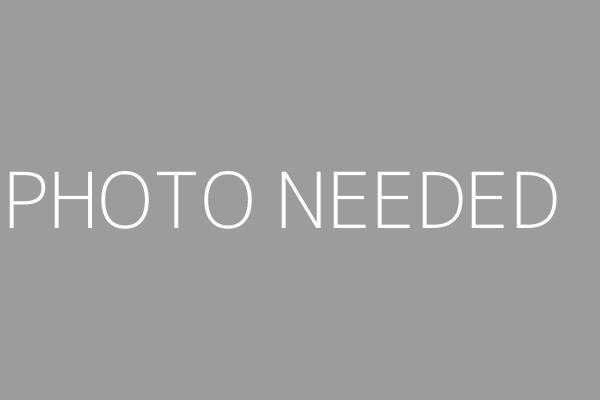How to Configure Appspace
Assured Platform has integrated the Appspace CMS into its Linux OS, which has been specifically designed to optimize performance and enhance the overall experience of using Appspace on SureVue players. This integration ensures that the player is fully compatible with Appspace and can seamlessly display content without having to install any software out of box.
To set up Appspace on a SureVue player, follow these steps:
Configure your displays and network settings on steps 1 and 2 of the 1-2-3 setup guide.
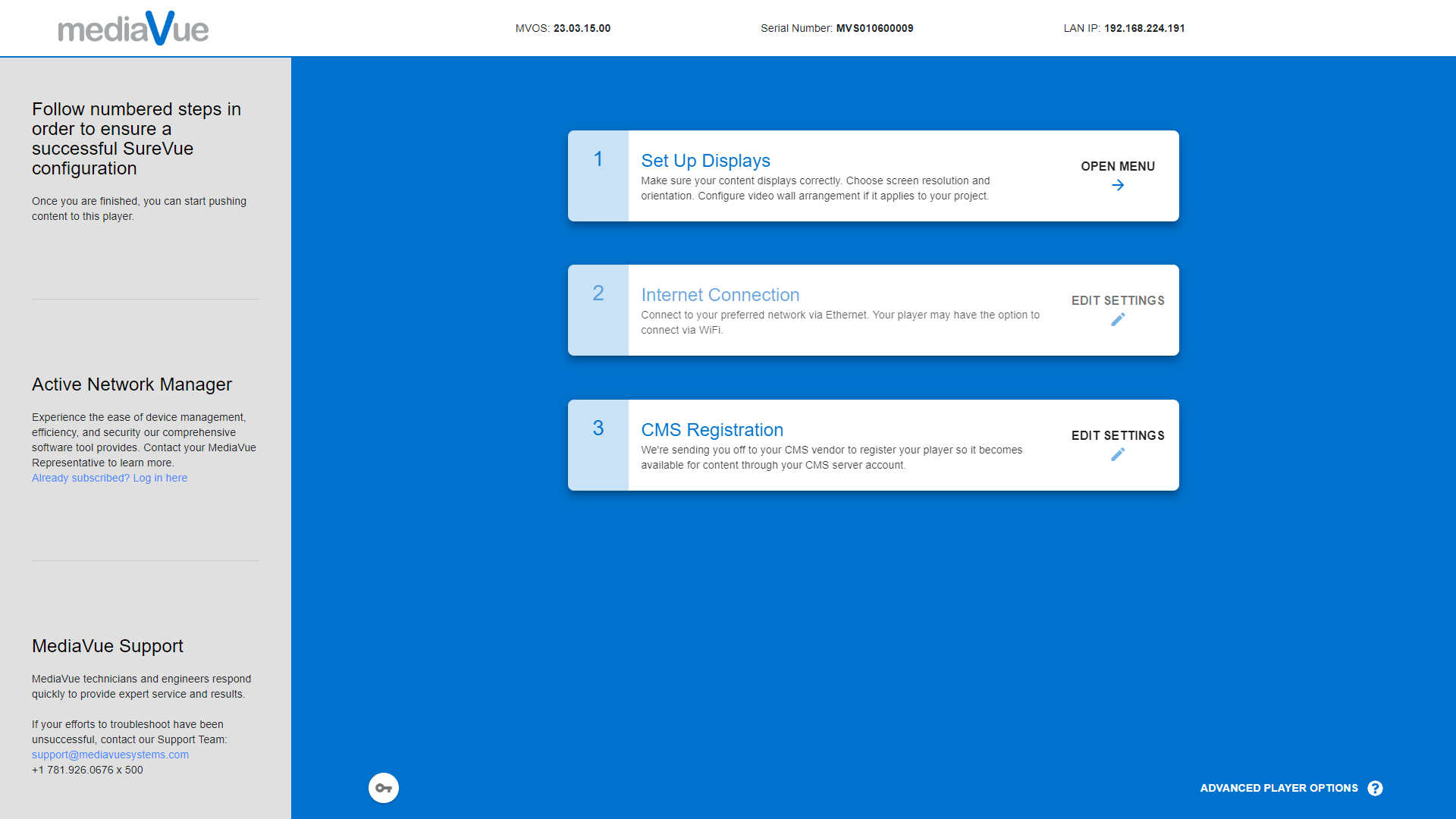
On step 3, select “Register CMS” and choose “Appspace” from the dropdown.
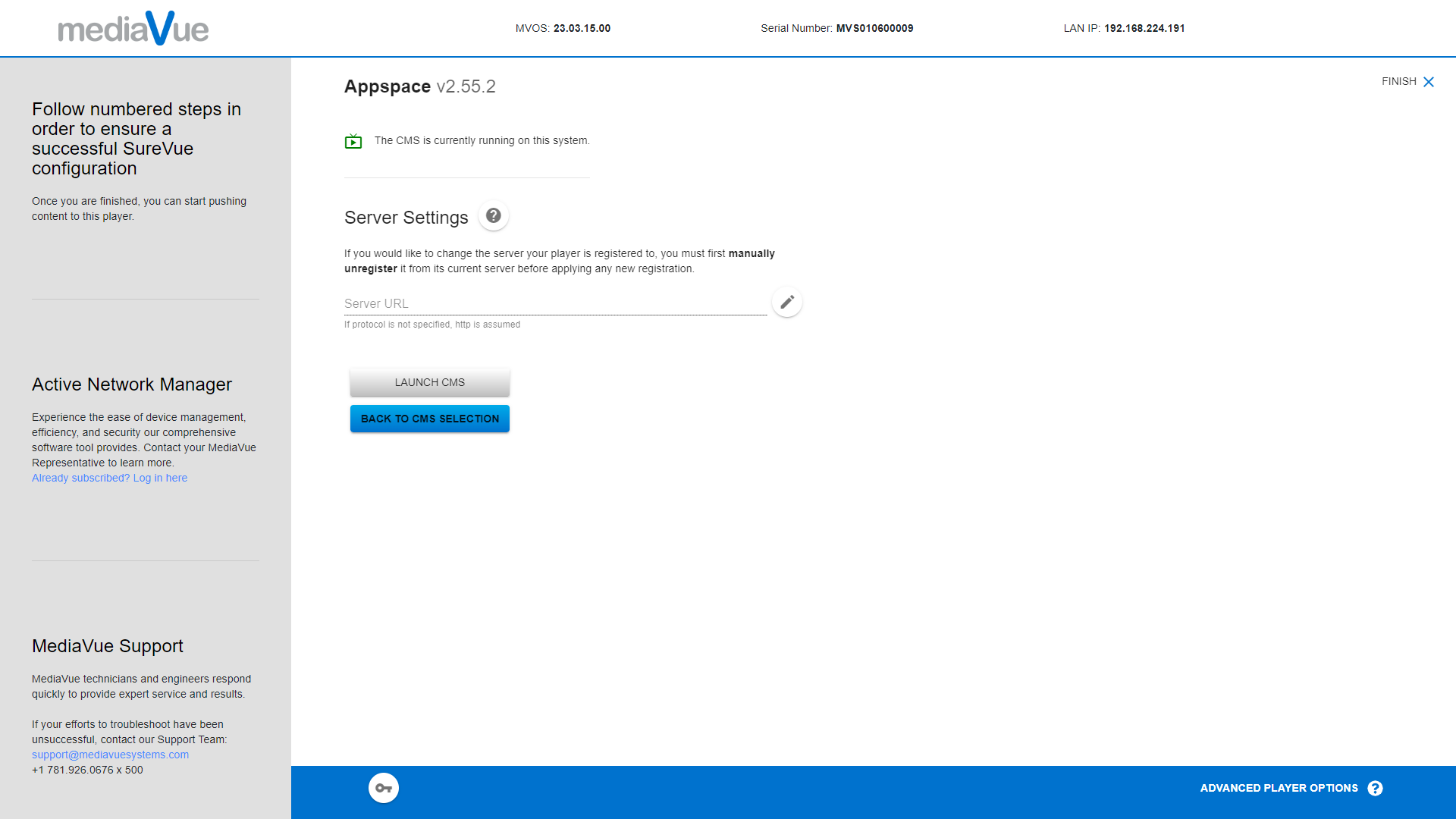
Enter your server URL, username, and password, and then select “Launch CMS”.
When Appspace is launched, you will see the player registered within your server. From the server, you can then select which content application you would like to deploy to the player. This process ensures that the player is fully registered and ready to receive content from the server.
Using the ABEL OS, Appspace is configured to run as a native application on the player. This means that the player has direct access to the hardware and is not dependent on a separate computer or browser to display content. This results in a more stable and reliable performance, making it ideal for use in mission-critical applications.
Additionally, the integration with the ABEL OS provides greater security by preventing unauthorized access to the player. This ensures that the player is only used for its intended purpose and protects against potential security threats.
Overall, the integration of Appspace into the ABEL OS provides a seamless experience for users and ensures that SureVue players are optimized for displaying content from the CMS.
More guides on creating content, please see the following Appspace resources:
Digital Signage (Interactive Displays, Kiosk, Video walls, Multi zone templates)
For more information on SureVue player hardware, please see our Digital Endpoints