Setting up a two-screen video wall with a SureVueD1 player and two displays:
Step 1: Connect the displays to the SureVueD1 player
Connect each display to one of the four DisplayPorts on the SureVueD1 player using HDMI cables. Make sure the cables are securely connected to both the player and the displays. Then, ensure that each display is receiving the appropriate power source.
Step 2: Select the resolution and orientation of the displays
The SureVueD1 player has built-in video wall functionality that allows you to configure the video wall to your specific needs. Using the software provided by the SureVueD1 player, you can configure the video wall layout and orientation of the displays as necessary. With two screens, you have the option of a 1×2 or 2×1 formats. Once you have selected the format, the next step is to select the appropriate resolution for your displays. In this case, each HDMI port is capable of 4K@60Hz resolution. On screen, you’ll be provided with resolution options that fall within the 4K spec, as long as the screen can also provide that resolution. This configuration can be done locally on the player through the display tab, through the player’s web interface, or through through Active Network Manager.
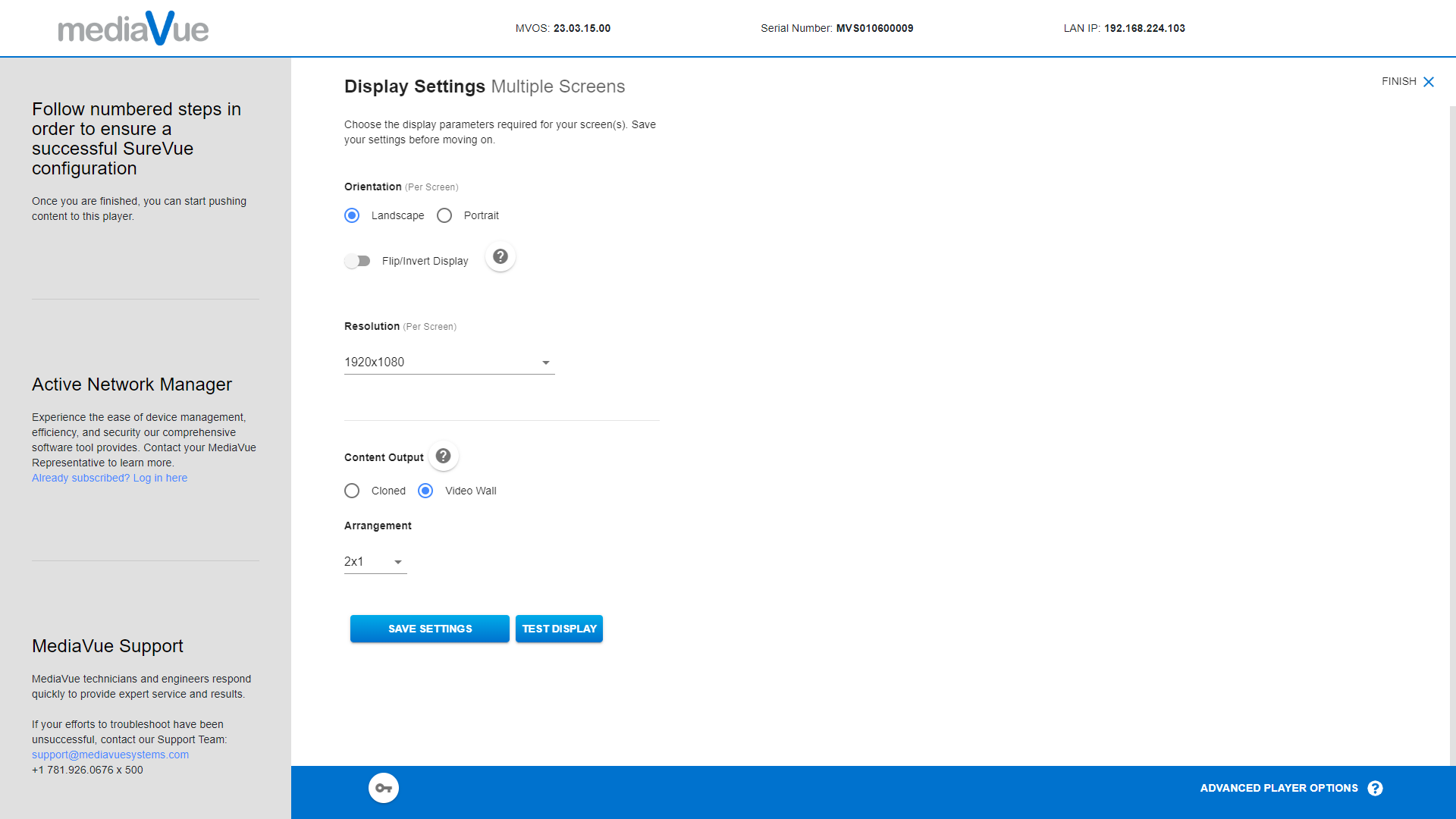
Select “Cloned” or “Video wall”
Cloned – Mirrors the content on each display
Video Wall – Creates a single large surface with the content across all displays
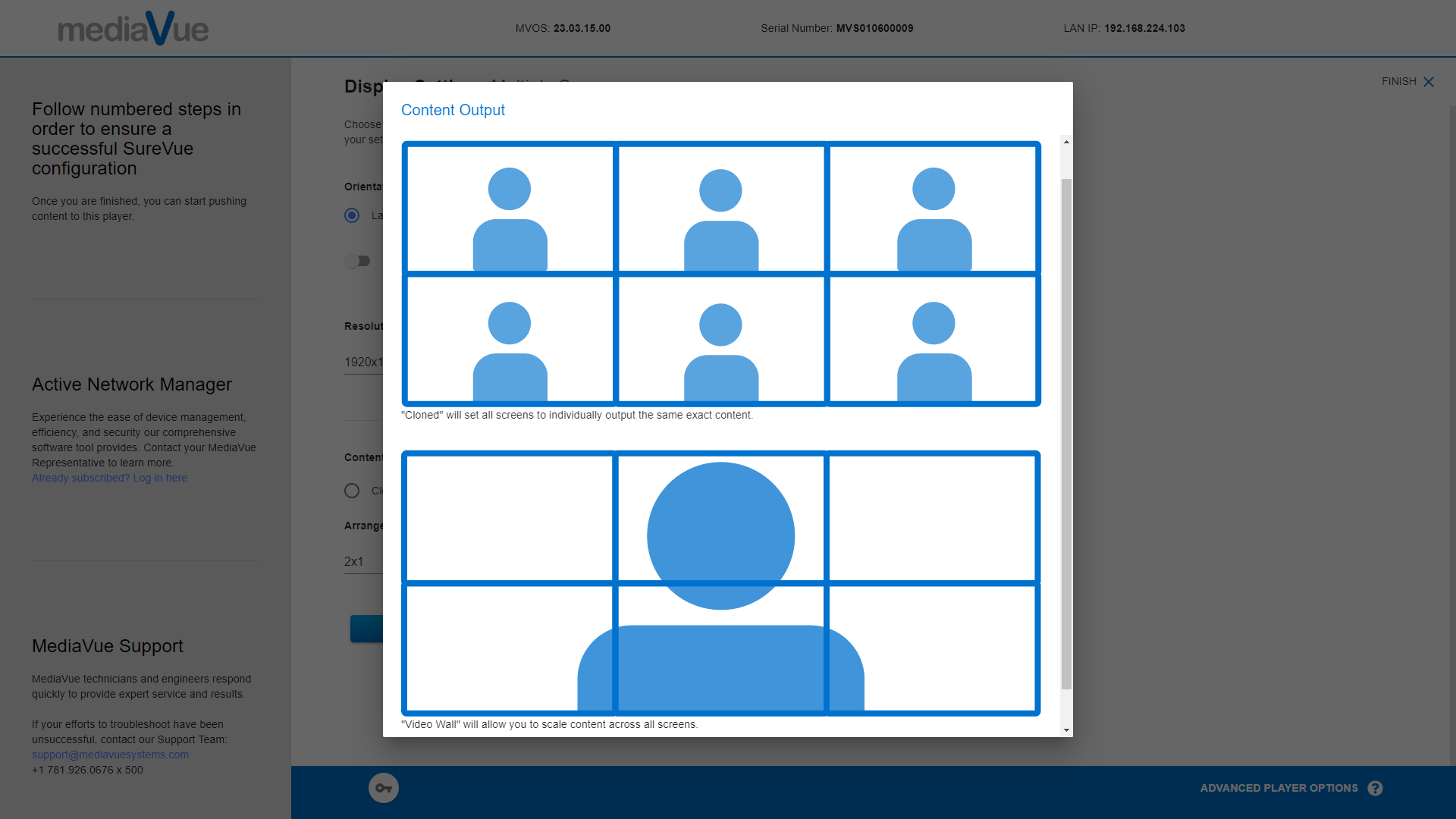
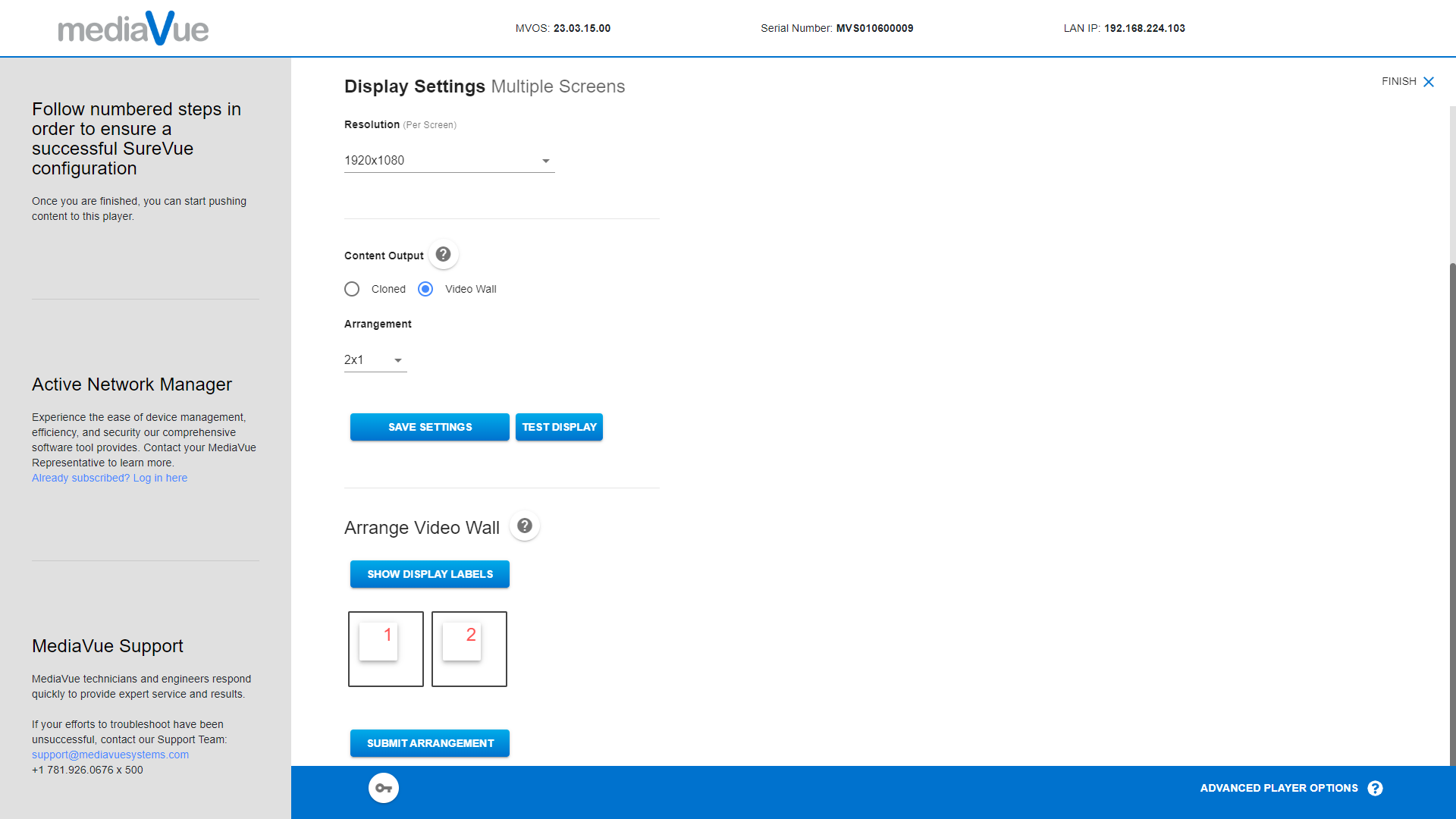
Once options have been selected, select “Submit Arrangement”
Step 3: Internet connection setup
The SureVueD1 player can connect to the internet via either Wifi or Ethernet. If you choose to use Wifi, ensure that the player is connected to a strong and stable Wifi network. If you choose to use Ethernet, connect the player to your router or switch using an Ethernet cable. You can also configure your DNS and Proxy settings as necessary using the advanced settings, or through Active Network Manager.
Step 4: CMS Configuration
The SureVueD1 player supports various content management systems (CMS) that allow you to manage and schedule content for your video wall. You can configure your CMS using the software provided by the player. The player also supports various media formats such as video, audio, images, and web pages. You can upload your content to your CMS and schedule it to be displayed on the video wall at specific times.
Step 5: Test the video wall
Once you have completed the configuration, it’s time to test the video wall. Display a test pattern or video content on the video wall and check that each display is showing the correct portion of the content without any stretching or distortion. Adjust the video wall settings as necessary until the video wall is functioning as expected.
With these steps, you can create an impressive video wall that will capture the attention of your audience and deliver an optimal viewing experience.